Setup
how to set up the Mirakl channel in Linnworks
This topic will cover the process of installing, configuring, and full launch of your integration.
Mirakl marketplace channel integration for Linnworks is dynamic integration that supports every Mirakl-based marketplace, as long the marketplace is in the production stage. The production stage means the marketplace is launched and fully functioning, allowing customers worldwide to access and order items.
Before setting up your integration in Linnworks please make sure that the following requirements are met:
1) Mirakl marketplace should be in the production stage.
Mirakl marketplaces in the development & preproduction stages are not supported because these other stages are often missing required features. Also, authorization is made by using Mirakl Connect and Mirakl Connect only supports marketplaces that are in the production stage.
2) Your Mirakl store should be in "Open" status.
Pending, Suspended, or other store statuses also can not work with API so integration will not be able to download orders or offers until your store on the marketplace is fully open.
3) You should be using the main (admin) Mirakl marketplace account when authorizing.
Accounts with Limited permissions might not have the necessary access to API key generation, offer manipulation, etc. Having All permissions access gives us the necessary permissions to fully employ integration features.
4) Offers have to be fully active in order to be downloaded to Linnworks.
In order to download the offers to Linnworks, they must be in Active status, including prices and stock levels set. Any offers that are marked as Pending or in the Pending Offers list will not be downloaded or updated.
5) Each Mirakl marketplace will require its own Linnworks channel.
General
Channel integration configuration is split into three different parts:
Installation;
Authorization;
Configuration after authorization.
Installation
We highly suggest you view this video for a very easy on-how-to with a step-by-step each covering part, as it covers all the necessities, both required and optional, allowing you to understand better how the integration works, what it can do, and how does it do.
When you have gone through the initial installation, you are required to authorize your Mirakl account with us, so we can receive the data needed to make calls to your marketplace. The authorization process will automatically send us your chosen marketplace, your seller ID, your channel list, and so forth, so you don’t have to worry about that. The first step – open your integration’s configuration page and look for the button Authorize Mirakl marketplace.
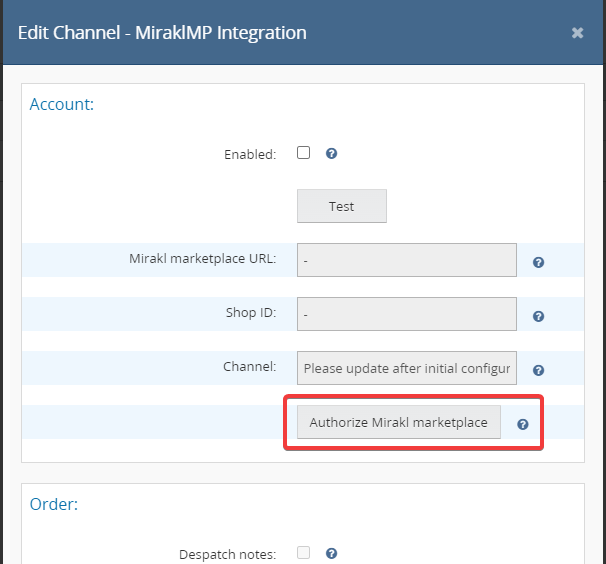
After pressing this button, the integration should open a new tab for you in your browser, leading you to a website, and giving you a piece of small information about your next steps. On this page, you should look for a button, Sign in with Mirakl! which will send you to the Mirakl website.
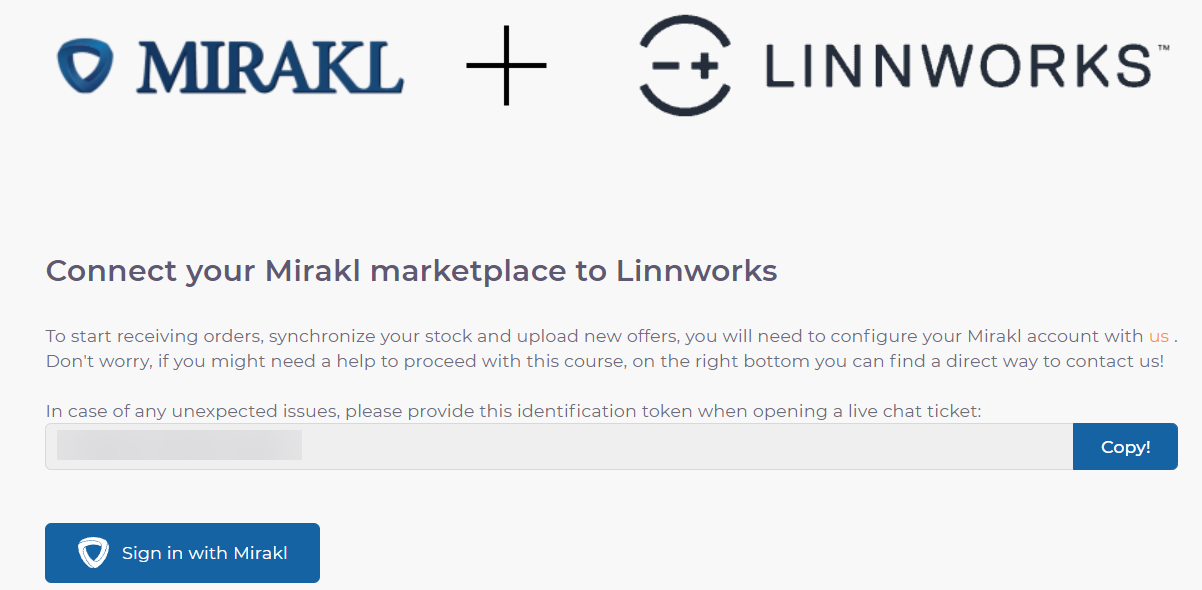
When you are redirected to the Mirakl website, you might see a selection of different views. One of them – with a list of marketplaces to choose from you would like to authorize. And another one that says you do not have any marketplaces under this user. When presented with a “warning” message saying Unable to find your username in a marketplace, you must log in on a different account. That can be done by simply pressing the Click here to log out and use a different account button at the very top of the page (tag-1). If you believe that there might be a cache problem or other misunderstandings, you can always proceed with the Check again button and see if that fixes your issue (tag-2).
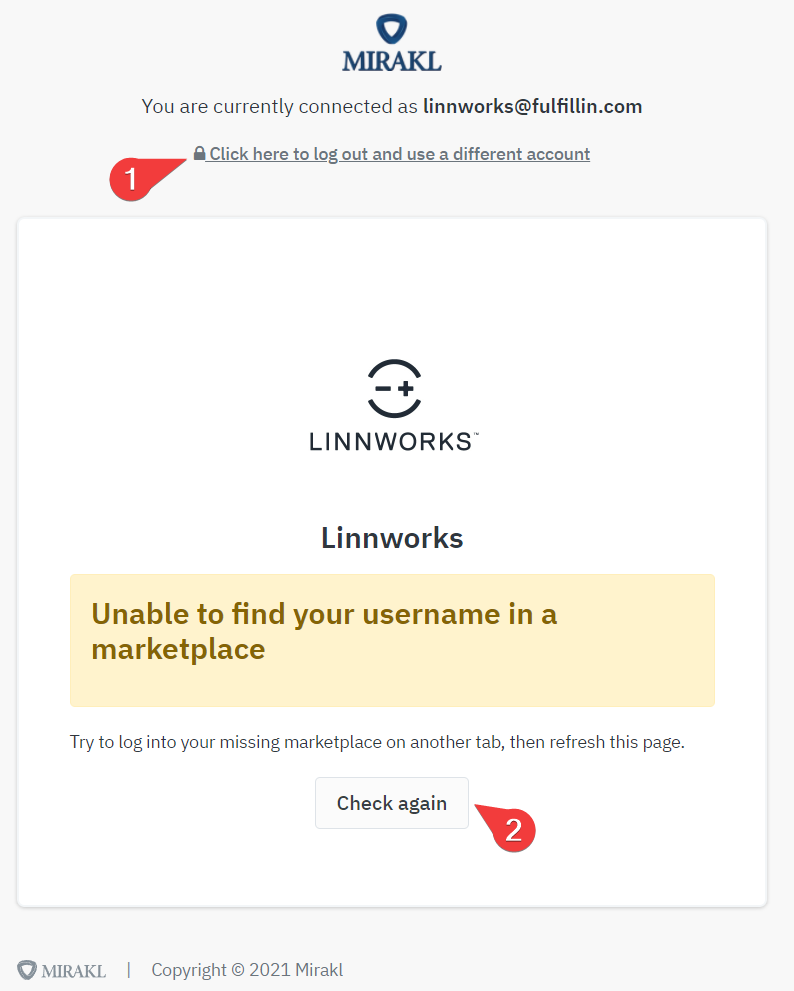
Ideally, when your account selection is correct, and you log in with an account with access to your desired marketplace, you should be presented with a list of one or more marketplaces, depending on your account settings and how many marketplaces you work with. The process from there is straightforward – select your marketplace (tag-1), choose your shop (tag-2), and press the Confirm button (tag-3).
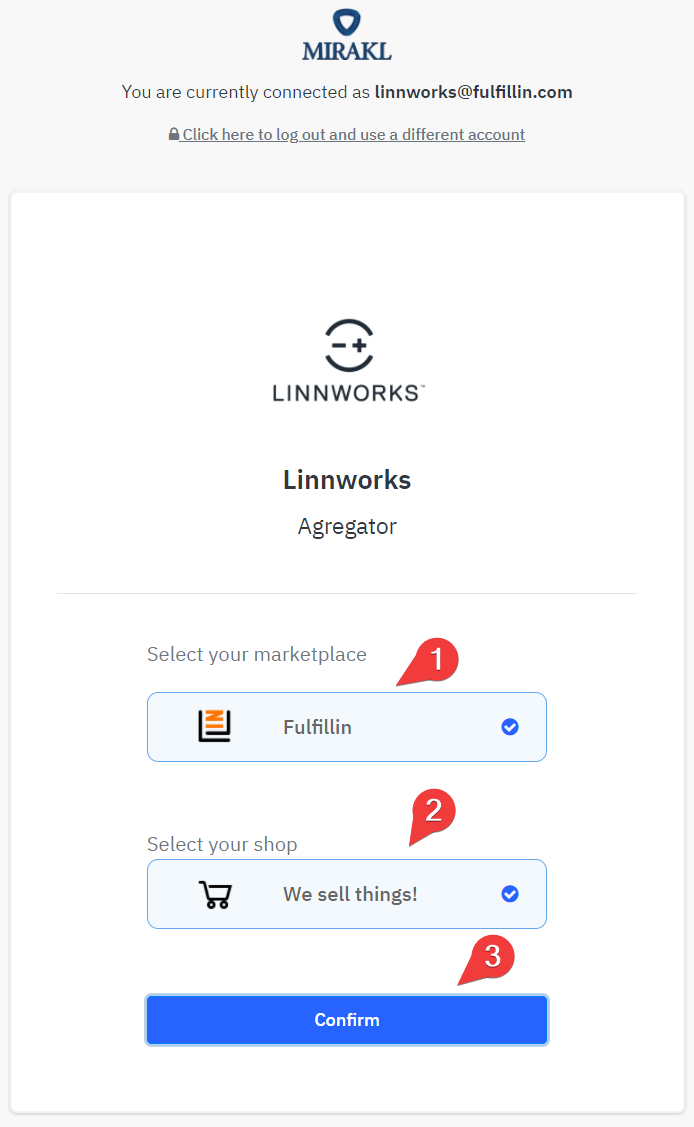
After that – click the Confirm button at the bottom of the page again and wait for the system to handle your authorization. This shouldn’t take longer than 15 seconds, and after that, you should see a confirmation message from approval – Authorization has been successful! Once you are presented with such a message, it means you are good to go. Proceed with the “Close the tab!” button, go back to your Linnworks tab, and save your configuration on the bottom with the button Save.
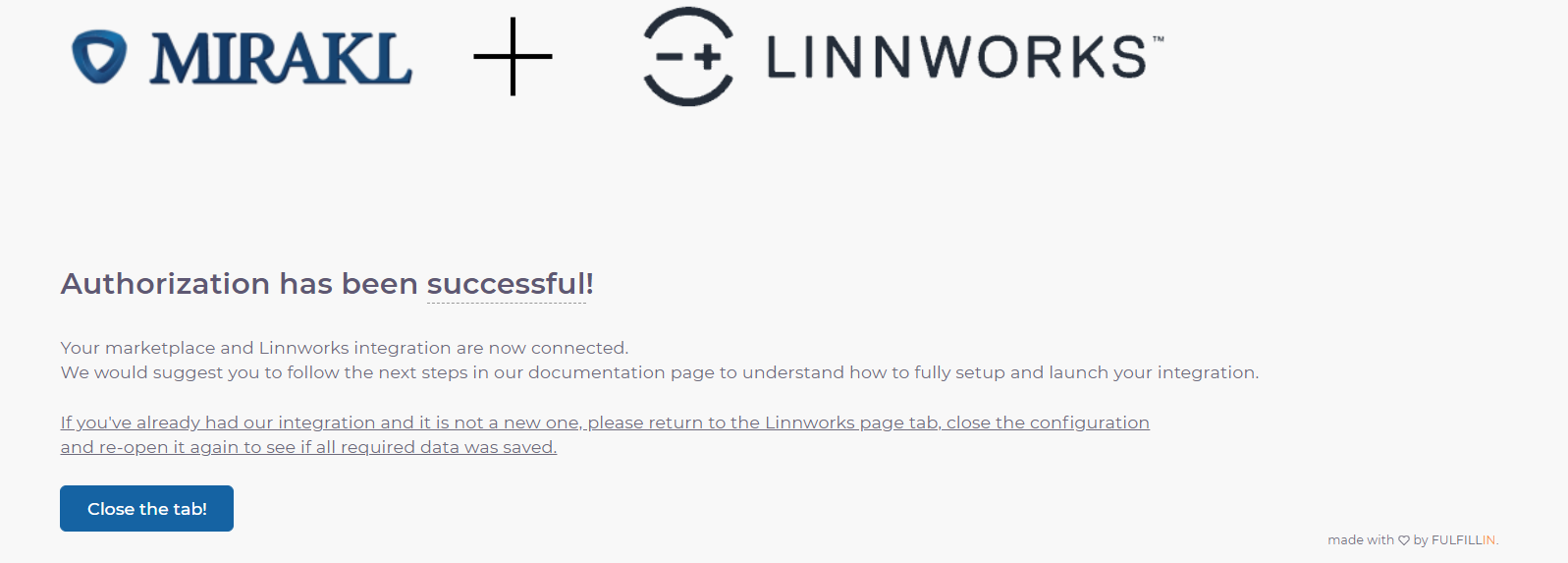
Once you have gone through authorization, you can freely configure your integration. Every single line of configuration provides you with information on what it does. It’s that simple. Just place your mouse cursor on the top of the blue question sign, and you should be presented with a message explaining what this setting does.
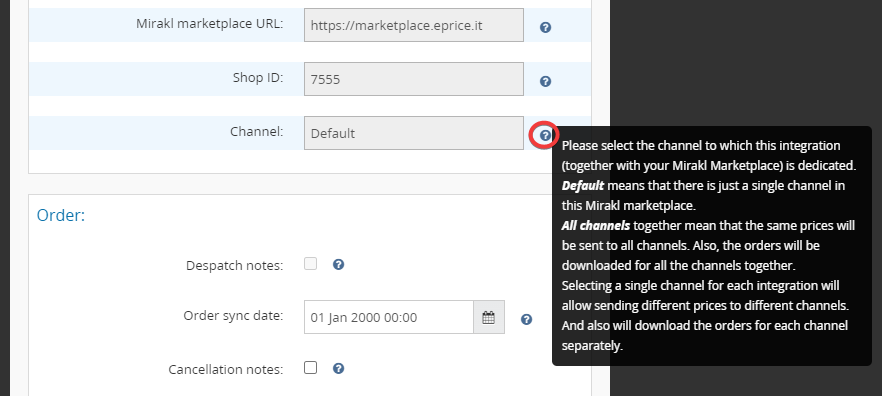
For certain marketplaces, you have the option to select a specific channel that you wish to manage. If you wish to manage all channels together (including prices, stocks, and offers), select All channels together. If you wish to manage a specific channel, select the channel accordingly from the dropdown list.
(Please note that B&Q (Kingfisher) marketplace currently supports only the All channels together option).
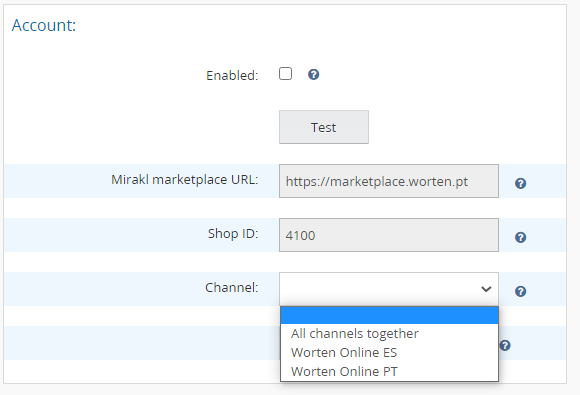
That’s it! Your configuration and authorization are done.
In case of any questions or suggestions please do not hesitate to contact our support team by chat or by email and ask questions. We are always here to guide you through. 😇
Video instruction
Did this answer your question?
