Before continuing with any configurator, please always ensure the workflow:
Create a new configurator and select its type -
Product ConfiguratororOffer ConfiguratorSelect a category. Make sure to select only
ONEcategory and mark it asDefault.Adjust the
Attributevalues to your setup.Load in the
Templates.Please keep in mind that if you have previously used the configurator, you cannot switch the configurator type from
Product ConfiguratortoOffer Configuratorand vice versa. Doing this will break the configurator functionality.
This article is about the Mirakl offer configurator that creates only the offer for the product that already exists on the Mirakl marketplace
Click here for the interactive guide for an easier way to correctly set up Mirakl configurators
This guide is for the Mirakl offer configurator that is used only for OFFER creation for the products that already exist on the Mirakl marketplace. (If you are creating offers for the products that do not exist yet on the Mirakl marketplace (for example can not be found by EAN on the marketplace) please see our other article about product configurator).
Also please see the general Linnworks help page on channel configurator functionality and usage.
Mirakl configurators are made by exactly the same principle that Linnworks is using for other channels - for example, Shopify or Amazon configurators.
Mirakl configurators host common listing details such as listing type, return policy, payment methods, shipping info, categories, etc. In addition, Linnworks uses multiple product descriptions, pricing, and titles defined in the system.
Please see the detailed information in the below sections:
General information on offer configurator;
Creating a Mirakl configurator;
Editing Mirakl offer configurator;
Using the Mirakl Offer configurator for offer creation;
Value selection notes for offer configurator attributes.
Section 1: General information on offer configurator
You can find and create a Mirakl configurator under your Linnworks account:
Linnworks > Settings > Configurators > OtherGenerally, the Mirakl configurators appear in the dropdown menu under the Shopify configurator and they should show up in the dropdown menu after Mirakl channels are added to your Linnworks account.


Section 2: Creating Mirakl offer configurator
To create a Mirakl configurator:
Go to Settings > Others > select Mirakl in the drop-down menu
Click the Add New button
In the configurator wizard screen add the following details:
Configurator Name: enter a name for the configurator for your own convenience. The configurator name can help differentiate between certain groups of items as the same configurator can be used to create listings for similar items.
Channel: select the Mirakl account that this configurator will use when creating new listings
Click Finish. The configurator is now created and you can configure other settings.
By default, all the Mirakl configurators are created as product configurators. To switch to the offer configurator you need to click on the Settings button of the configurator and change its type in the following menu.
Please note that this setting cannot be edited after the initial configuration. If you will change the type of the existing product configurator that is already in use to the offer configurator then it will render the templates created by this product configurator not usable anymore.
So if you need the offer configurator never convert the product configurator already in use.


Section 3: Editing Mirakl offer configurator
When the configurator is created make sure that you have configured all the sections. Below you will find a detailed guide for each of them.
Attributes
In the Attributes column, select those attributes that you wish to use for this configurator. The number on the button in the Mirakl Configurators screen will stand for the number of attributes that you have selected.
There are four attributes that are required by Mirakl and must be present on the listing (marked with a red i icon), the rest are optional. The list of Mirakl attributes you can check here.
The Attributes section consists of two parts:
Available attributes: preset attributes from the Mirakl back-end that you wish to use for this configurator by clicking the + button.
Selected attributes: every listing created via this configurator will be able to use attributes from this table. When selected, you can specify where Linnworks should pick the information up from - the extended property of the item or from the Default Value column in this screen.
Supplying the attribute values will update them within the details of every item on Mirakl.
Section 4: Using the Mirakl Offer configurator for offer creation
You will have to create a configurator and fill in all the mandatory attributes that are marked in red under Attributes.
You can also select any number of optional attributes marked in yellow.
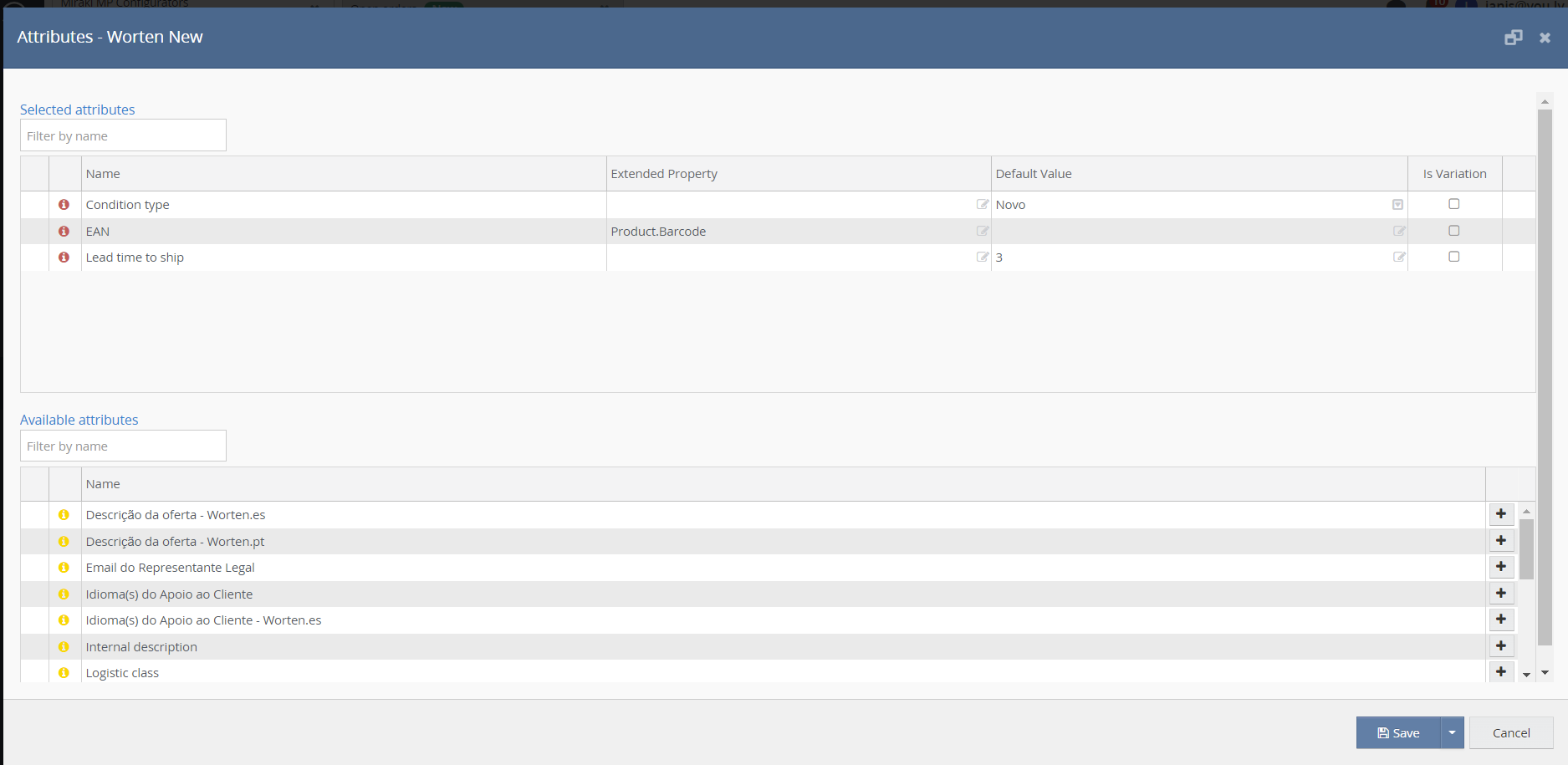
After the configurator is created you need to go to My Inventory and add the Mirakl channel column to the view. And then right-click on that channel to "Create a listing on Mirakl MP".
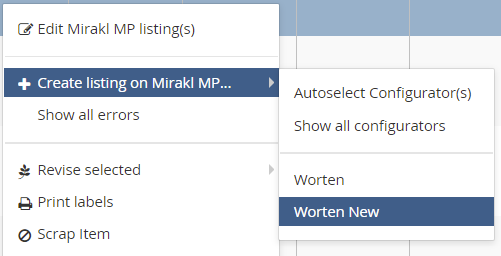
Section 5: Value selection notes for offer configurator attributes
All the mandatory attributes selected in the Attributes section of the configurator should be always filled (marked with a red icon on the left side).
Optional attributes can be added and filled in as needed.
For any field that requires EAN/UPC or other types of barcode (the exact name of the field is marketplace-specific and can be different) please use
Product.Barcodefrom the Extended Property dropdown menu.
When filling in the Attributes please always use the dropdown menu in the Default value column when available.

Where there is no dropdown value available you need to pay special attention to the help popup balloon on the left side of the attribute (it can be accessed by hovering over the red/yellow
iicon). This help popup explains what value is required/expected by the marketplace for each field.Marketplaces accept only allowed values so you need to make sure you know what exactly is required by the marketplace in each field.
For more information on the value required or if there is no information in the popup balloon available please contact your marketplace operator.

